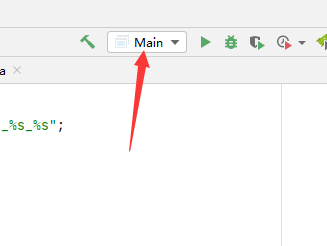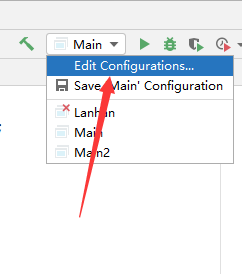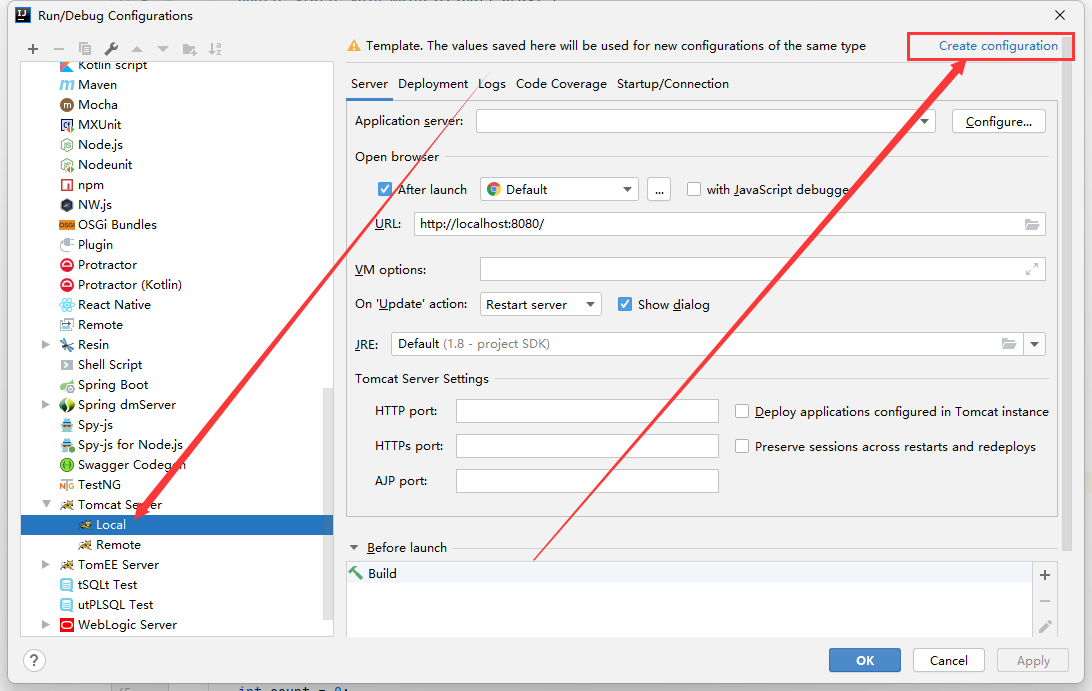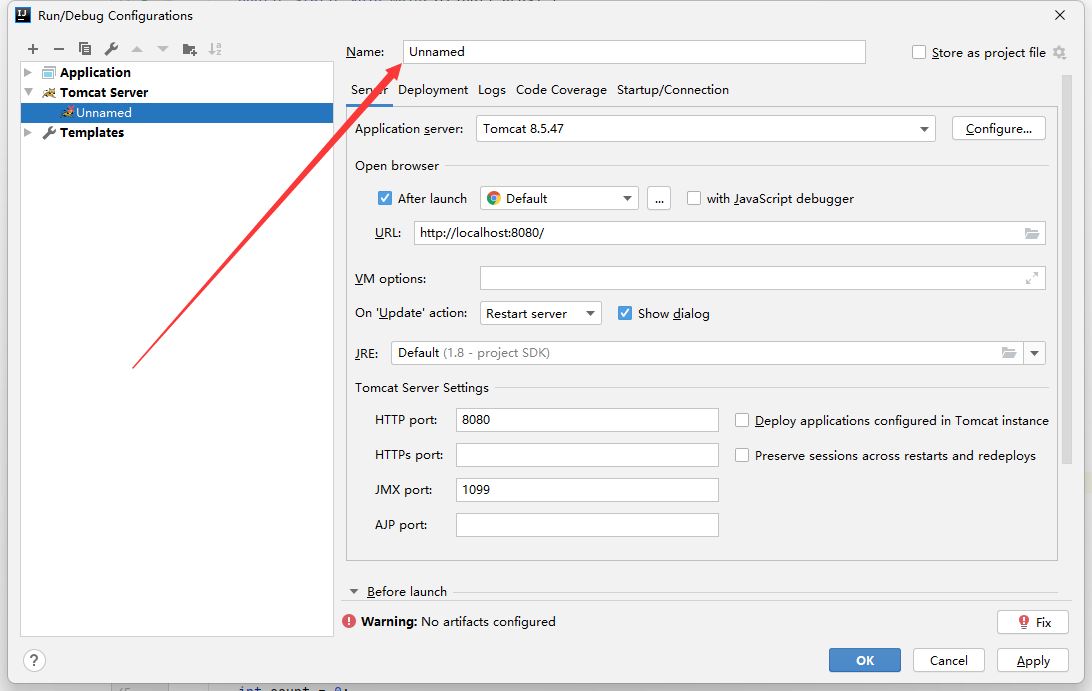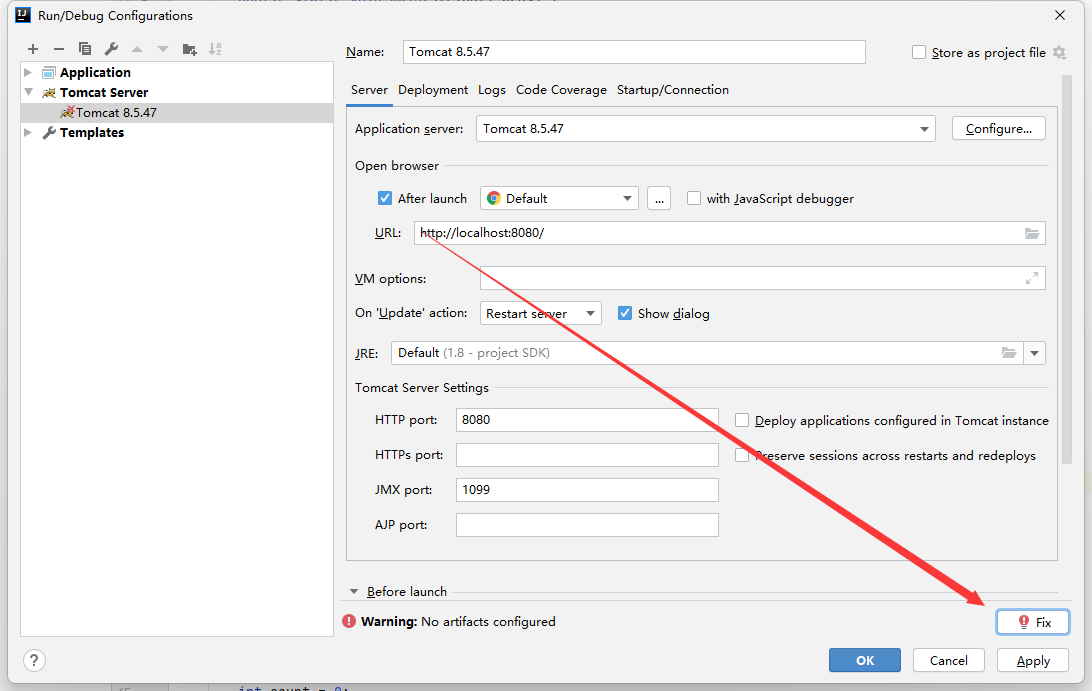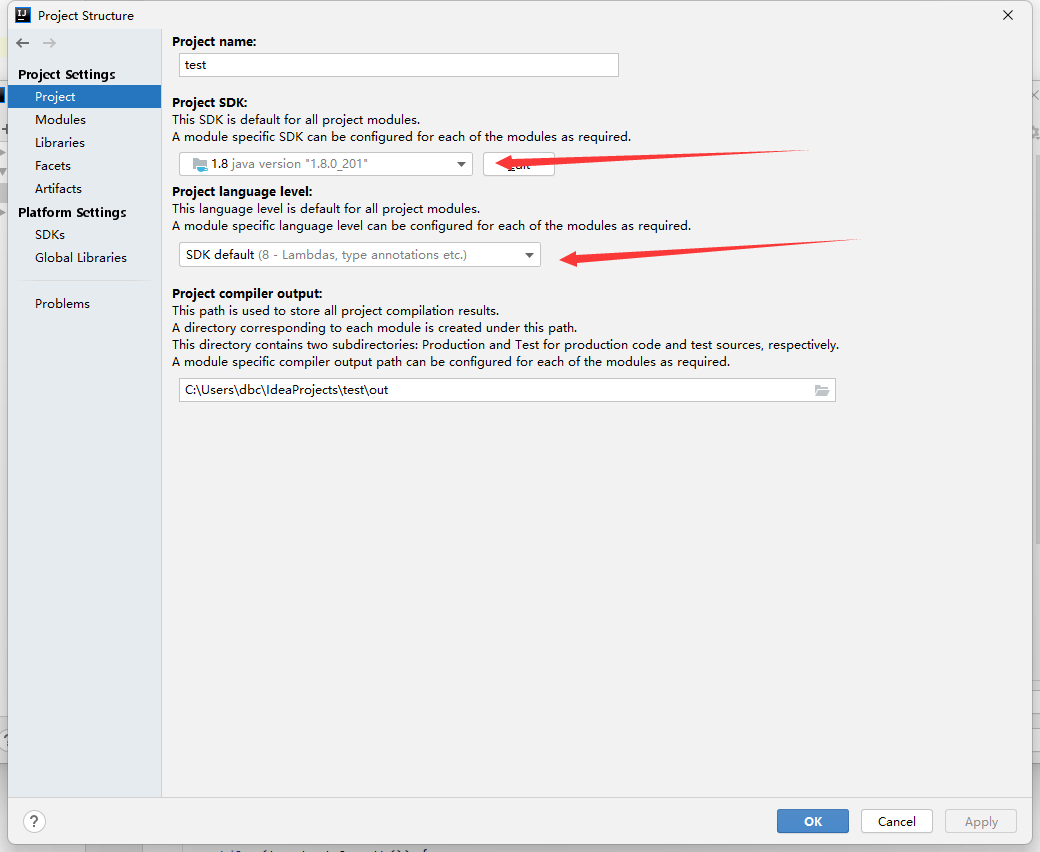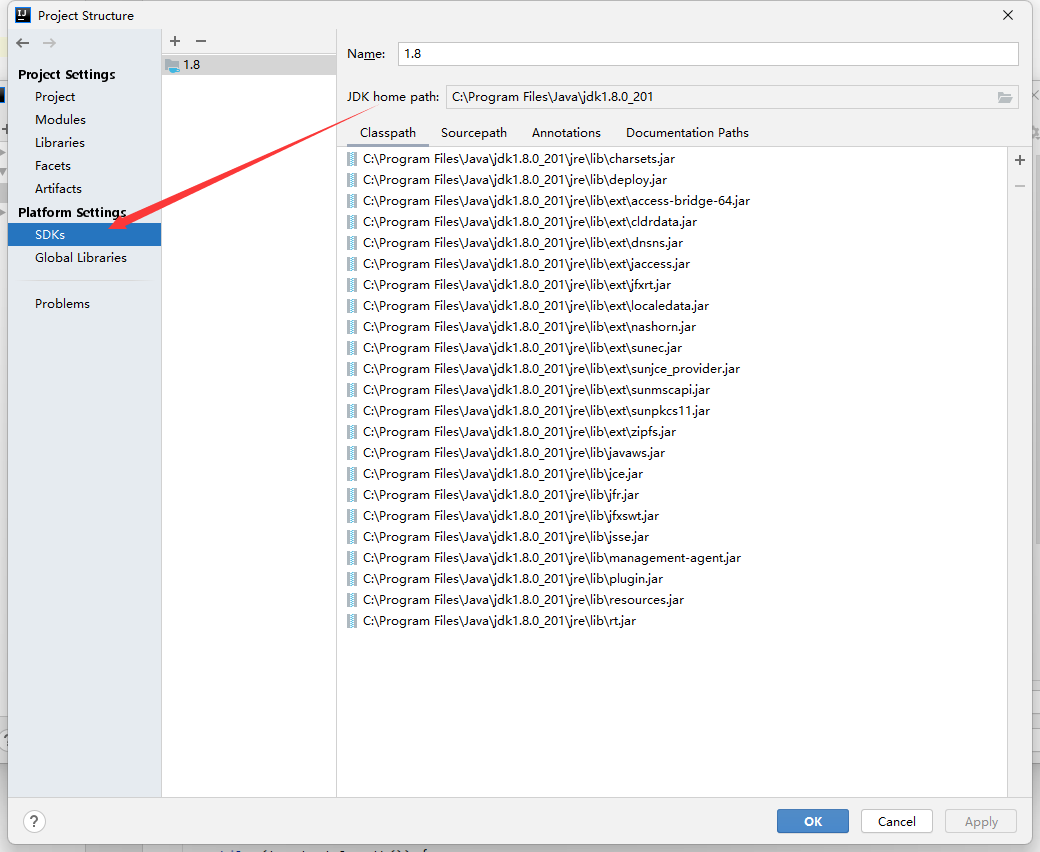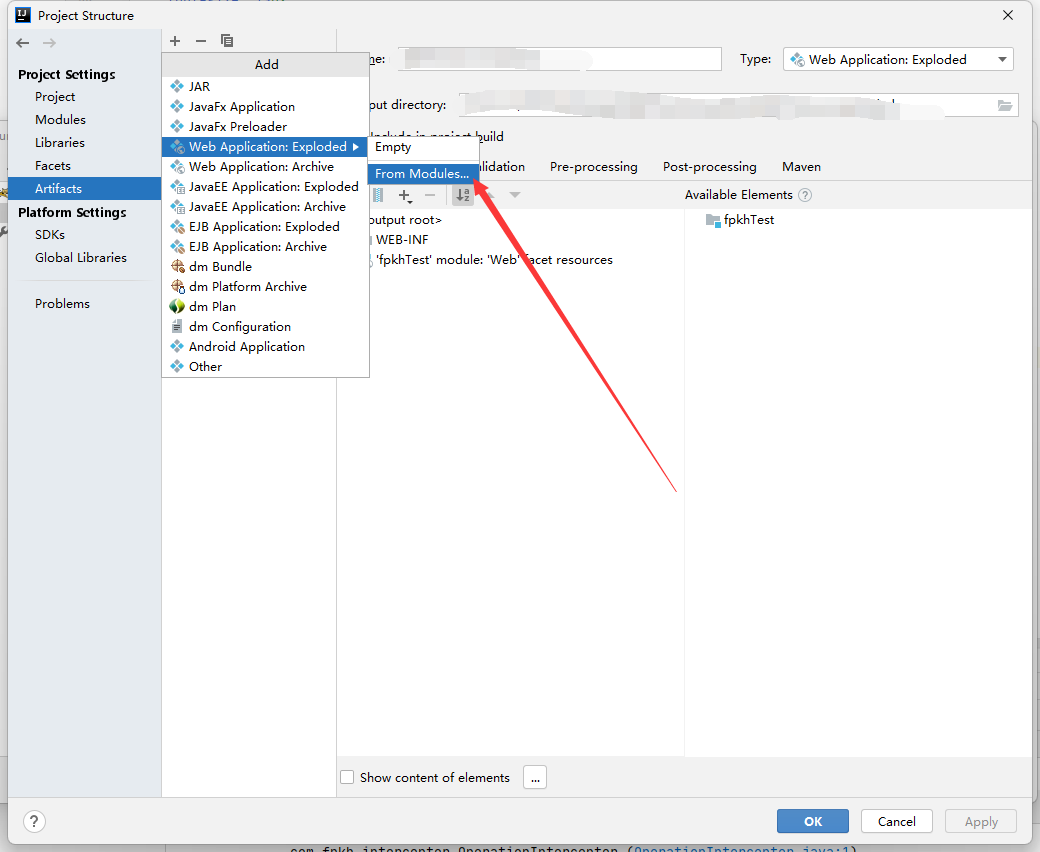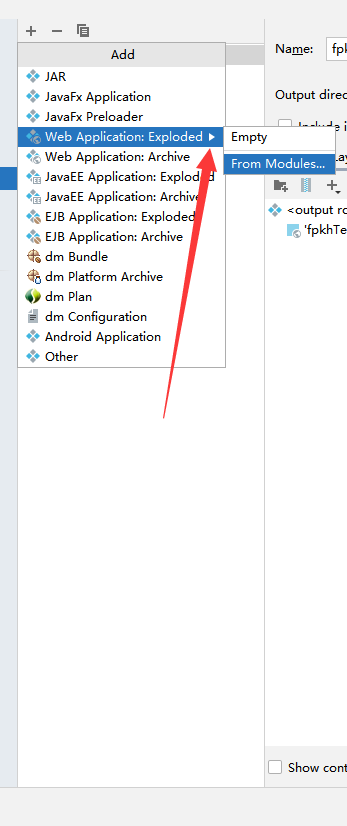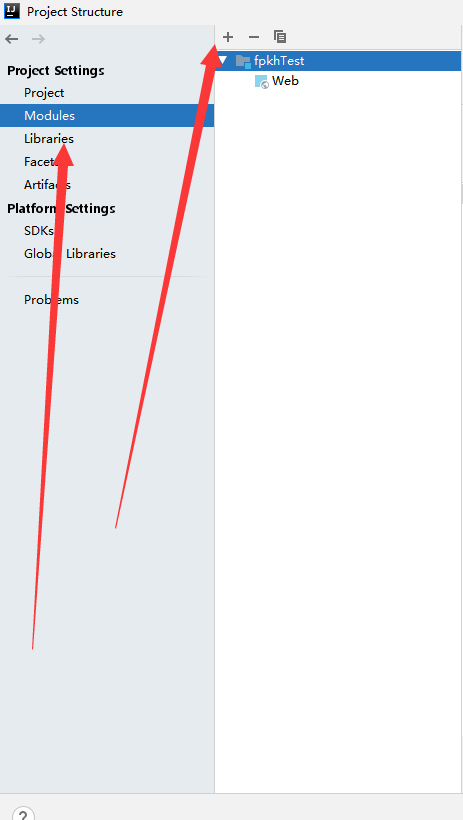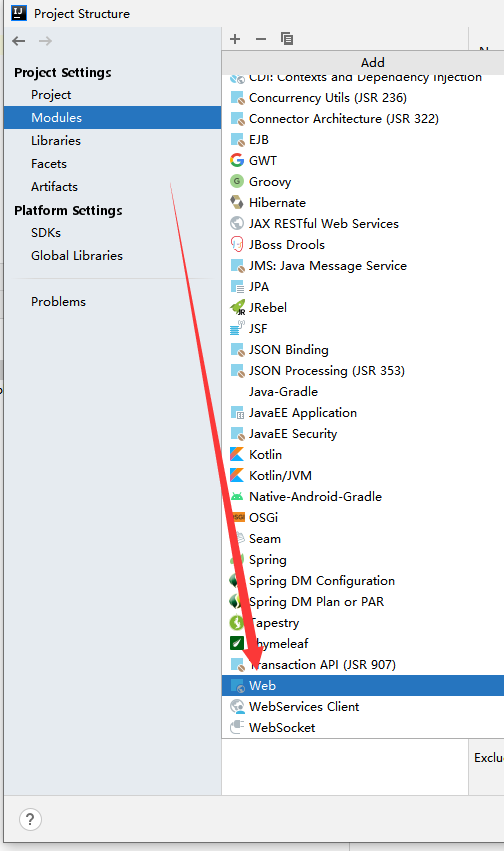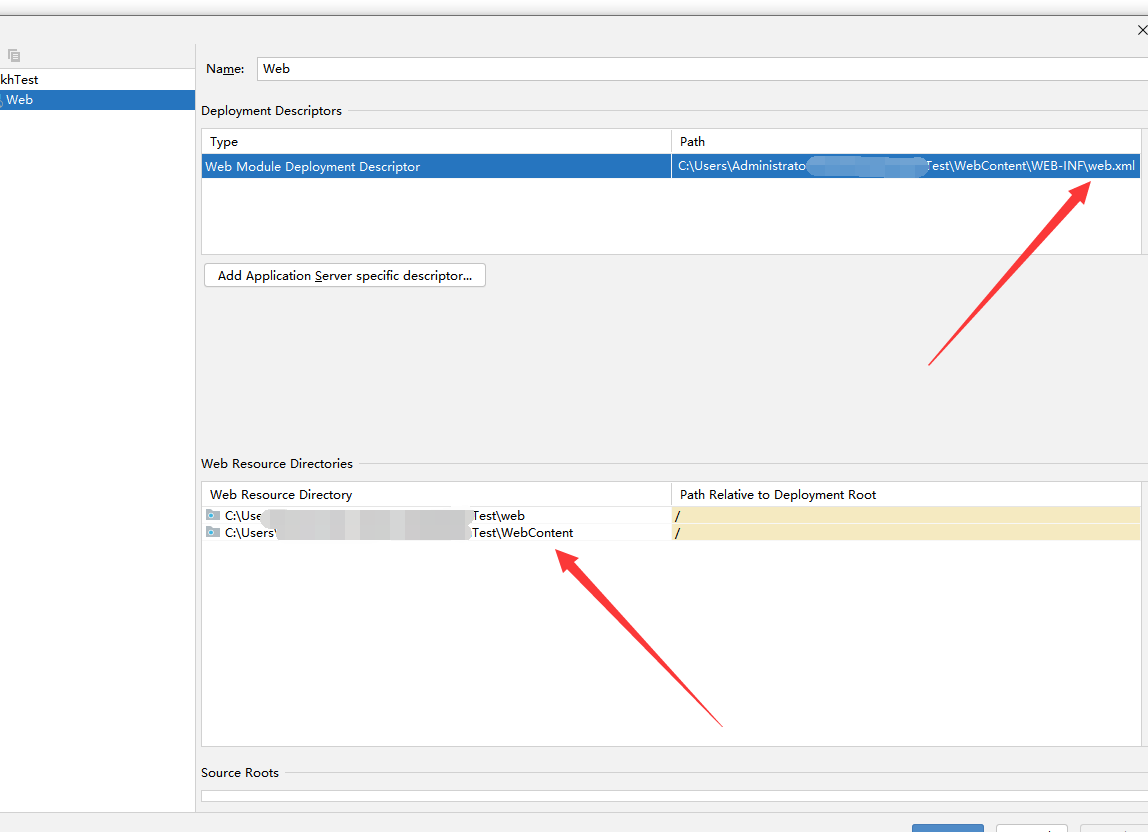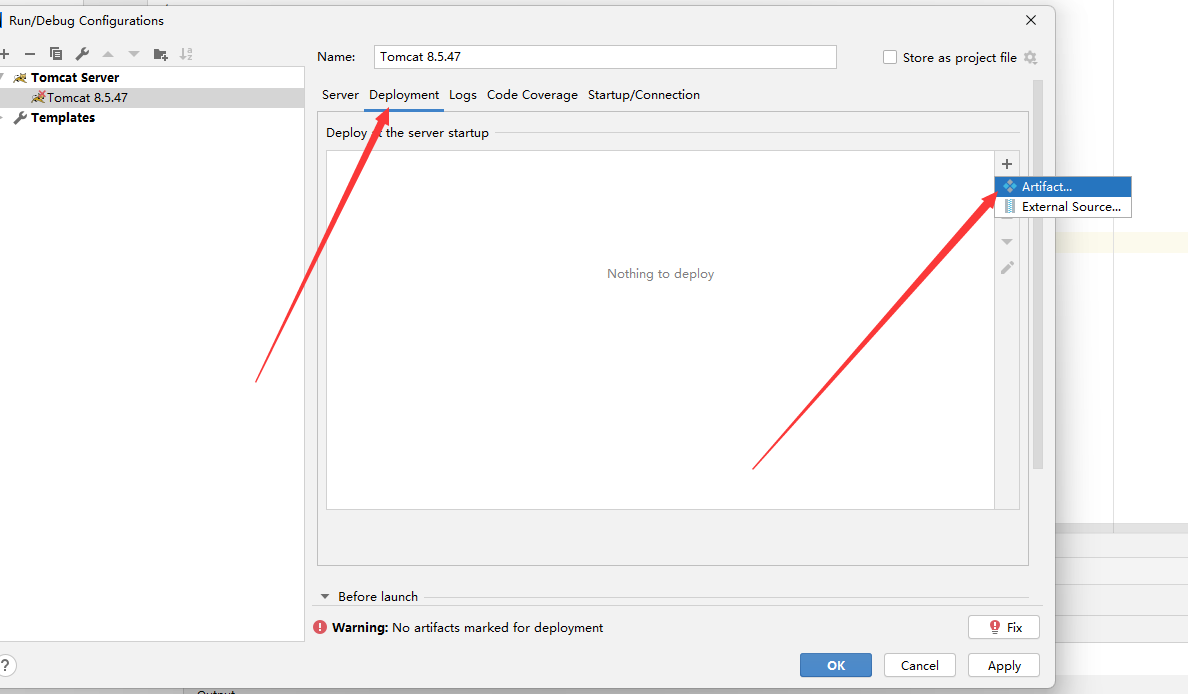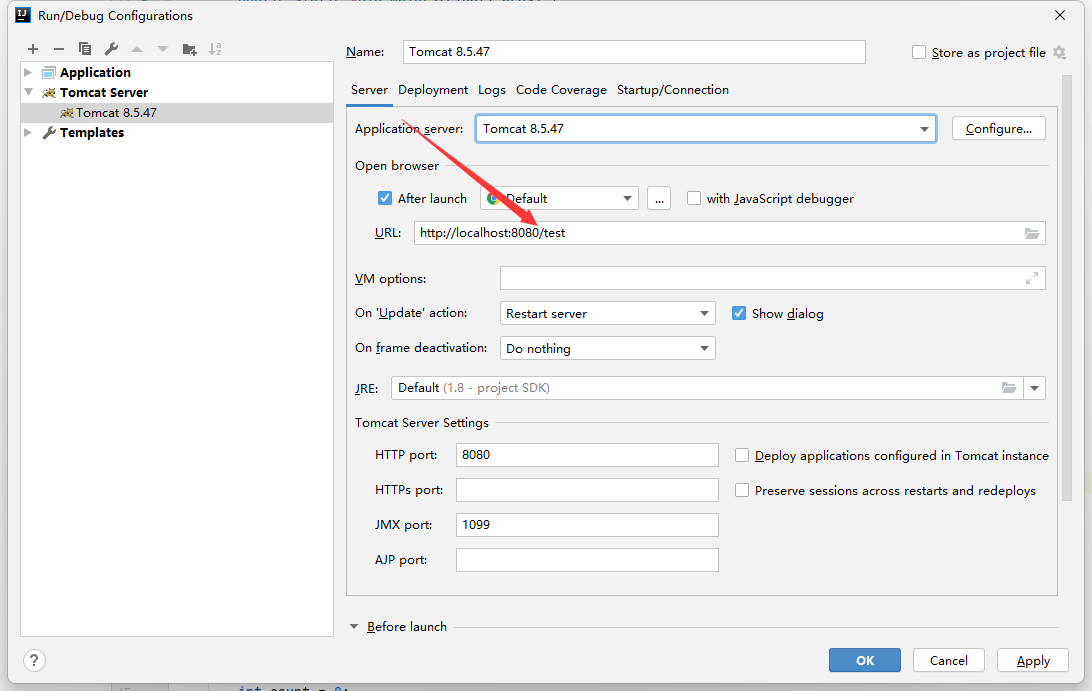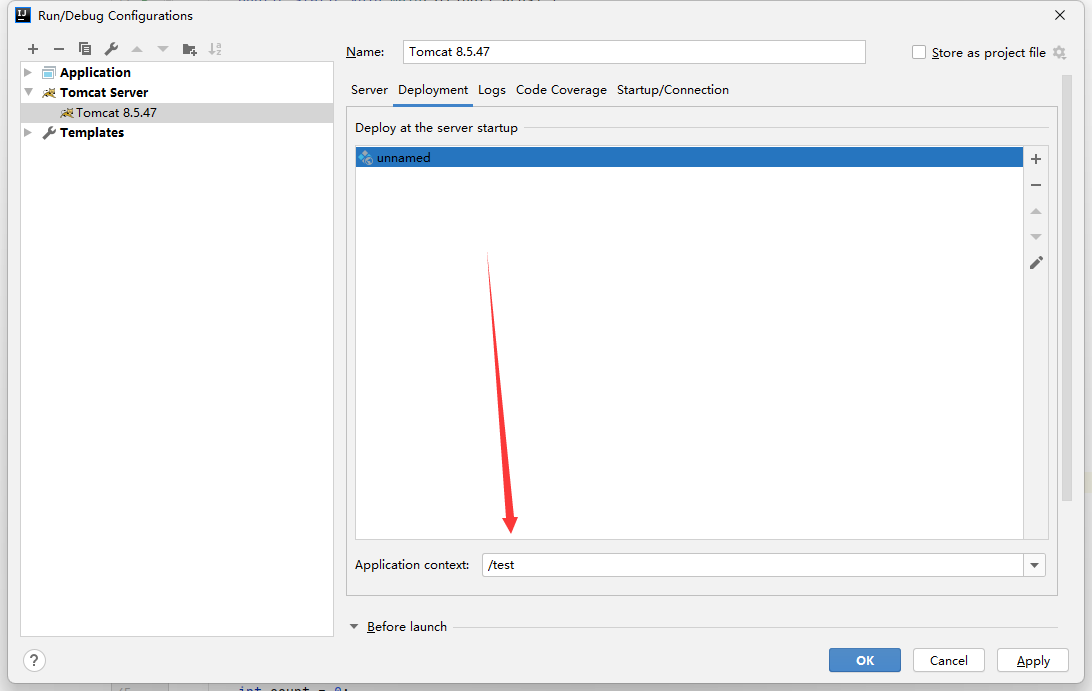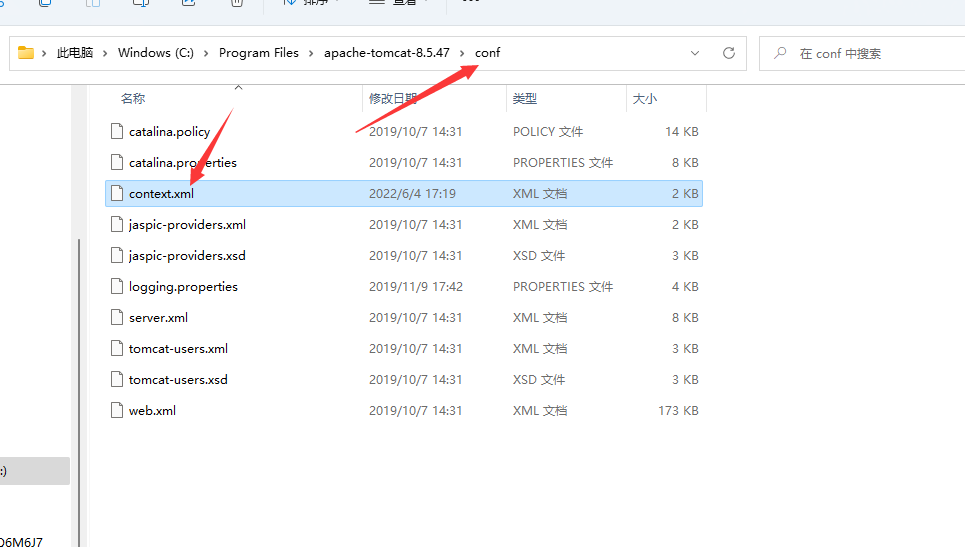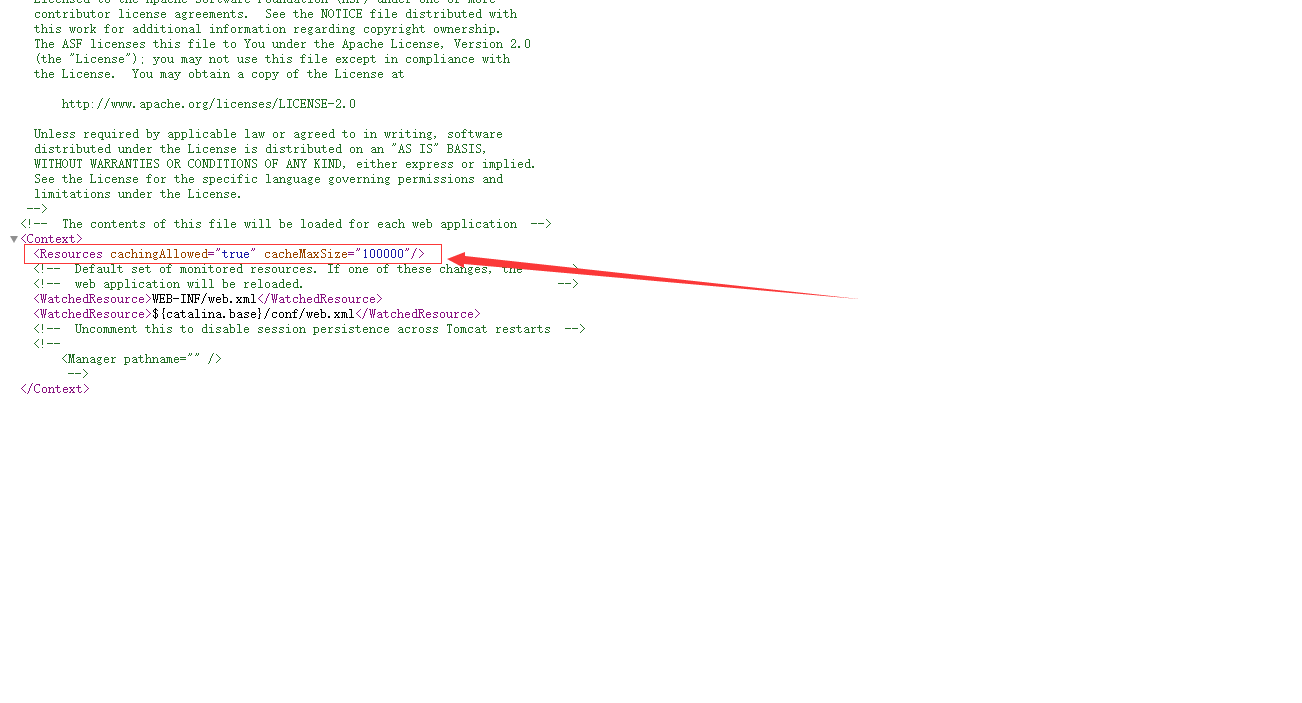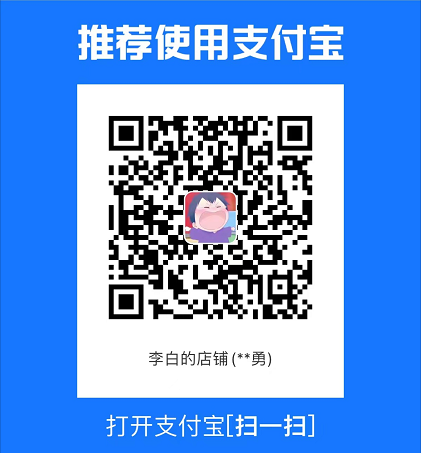首先第一步,配置一个Tomcat
如图上的箭头点击
输入你喜欢的名字(不重要)
点击Fix
注意自己的版本,一定要对应上
关键步骤(重要)
到了这里可以点击OK了,来到最开始的界面
可能遇到的问题
这里你可能没有这个下拉选项
那就来这里点击这个
修改到你项目的对应文件位置即可
这时候下拉选项框就出现了
选择你前面定义的
这两个位置的后缀一定要注意,不同项目不一样,但是要做到url相同,不然会404报错!
可能遇到的问题,缓存不足!
Tomcat警告之“资源添加到Web应用程序[]的缓存中,因为在清除过期缓存条目后可用空间仍不足 - 请考虑增加缓存的最大空间”
来到Tomcat位置,加大缓存
插入代码
<Resources cachingAllowed="true" cacheMaxSize="100000"/>
注意插入的位置
大功告成!拿下![aru_50]
本文作者为DBC,转载请注明。